
Overview
Office UC Skype for Business/Lync Plug-in (referred to as S4B in this document) offers an enhancement to the existing Office UC suite of products. The plug-in is offered as an additional device type on WHC for PC Desktop, and integrates with the Microsoft Skype for Business and Lync Applications, delivered as part of Microsoft Office 365 suite.
The Desktop application will work across computers running Windows. This application is available through the following add-ons:
The application comes with standard branding.
Office UC Skype for Business/Lync Plug-in continues to provide the end-user with standard Microsoft Instant Messaging and Presence capabilities but enhances it by overlaying WHC core functionality which includes voice, video and business class Centrex features. The plug-in looks and behaves similar to our other UC applications, albeit it offers a stripped down client and feature set with the main omission being the IM capability, which is provided by S4B.
This application is available on the following WHC technologies:
Centrex Users
SIPT Users
Application Description – Office UC SB4
S4B provides Users with the ability to integrate their cloud based Microsoft suite of messaging applications, Skype for Business or Lync, directly into their WHC communications product. S4B is currently only available on the S4B desktop PC’s using a windows operating system. It is not currently supported for local deployments and will only work on the application that is delivered with Microsoft 365.
This application provides Users with the following:
Desktop softphone application enabling:
Hardware & Software Description
In order to successfully install and use this application, the following installation and licensing requirements should be met:
These applications are running on the following firmware versions. If you are running on a later version we recommend you update to the latest.
|
Device |
Version |
|
Desktop PC |
22.6.4 |
The application supports devices with:
The hardware requirements for the Desktop application include:
The Desktop Application plug-in will work with the following Microsoft instant messaging applications:
The software requirements include:
Office UC S4B plug-in requires both speakers and a microphone to make calls. Any of the following are acceptable:
Alternatively, if you have other devices with your service, such as a desk phone you can set the ‘Default Call Type’ to ‘Call from Phone’. This means that outbound calls will be performed as click-to-dial calls and can alert your other devices (such as a desk phone), rather than using the PC as a softphone.
Network and Firewall Requirements
You may need to allow outbound access for the following on your firewall:
|
Application |
Protocol |
Destination |
Destination Port |
|
Application Signaling |
SIP |
centrex-bslnws09.yourwhc.co.uk 62.7.201.128/27 62.7.201.160/27 Please be aware that it would be advisable to add these addresses as they may be used for future expansion uc-bs12lnws14.yourwhc.co.uk - 213.120.60.172 - 213.120.60.236
uc-bs11lnws13.yourwhc.co.uk - 213.120.60.140 - 213.120.60.204
|
UDP/TCP 8933 Note: Port 5060 and Port 5075 also available
|
|
Application Media |
RTP |
62.7.201.128/27 62.7.201.160/27 |
UDP 32767 to 65535 |
|
Office UC Desktop & Skype for Business Plug-In Downloads |
HTTPS |
193.113.10.27 193.113.11.27
|
TCP 443
|
|
Office UC Smartphone and Tablet Downloads |
n/a |
Apple Store Google Play Store
|
n/a |
|
Office UC Operation |
XSI
|
193.113.10.11 193.113.11.11 |
TCP 443
|
|
Office UC Presence |
XMPP
|
193.113.10.7 193.113.11.7 |
TCP 5222 TCP 1081 TCP 5281 TCP 5269 |
|
Office UC Screenshare |
Proprietary |
193.113.10.8 193.113.11.8 |
TCP 8443 |
The Welcome Email sent to customers will guide you to navigate to the Business Portal to download the application and obtain their Username. However before this application appears, the device type needs to be created as per the instructions below.
Please note this Username is the same for all Applications, but is different to the Business Portal credentials. The username can be seen in the Applications tab as shown below:

The password for all applications is not sent to the User and needs to be set in the Business Portal by navigating to My Account,

Select Password to Change box, then click on Application, enter password and then select Save.
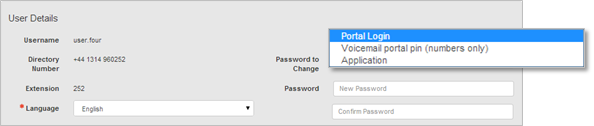
Setting up S4B as a Shared Device
Using the client as an additional device, alongside an IP Phone, is likely to be the most common user case. To be used as an additional device the User must have either the Fixed or Mobile User license so that the Shared Call Appearance feature can be used to deliver many devices to one user. If this needs to be used on a Functional or as a Primary device, then please read the next section for instructions on how to do this.
Assuming a Fixed or Mobile license is in place, a new secondary device type, which uses SB4, needs to be created in the Business Portal. This is achieved by creating an additional Shared Call Appearance using the User’s Devices tab in the Business Portal.
Follow the steps below to provision an Office UC Skype for Business shared call appearance device for a User:

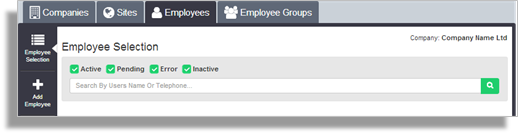
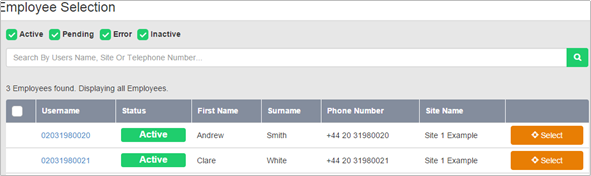

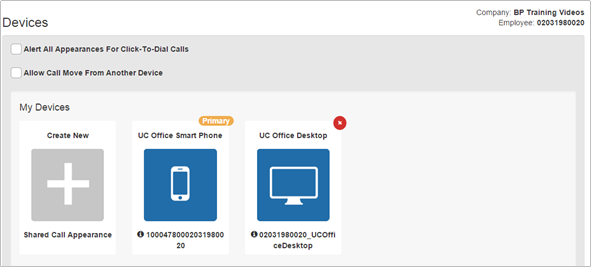
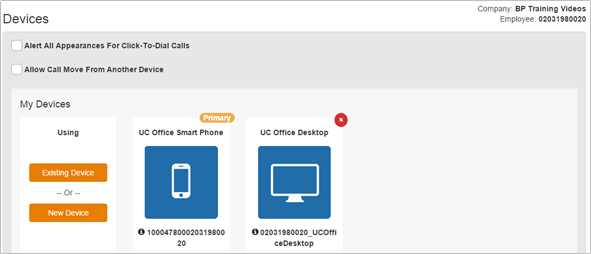

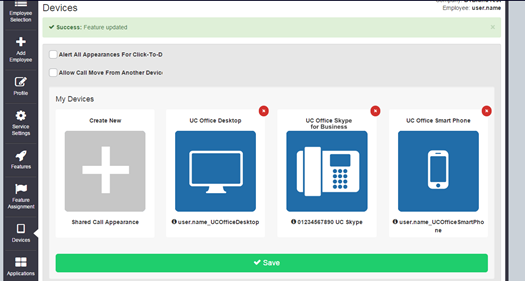
Setting up S4B as a Primary Device
To set-up this client on a Functional User a new device type needs to be created on the Business Portal and then assigned to a User by replacing their existing device. The same principal applies if you wish to set this up as the only device on a Fixed or Mobile User license pack.
Follow the steps below to provision:
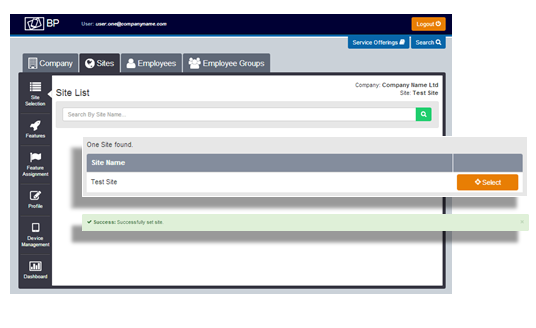


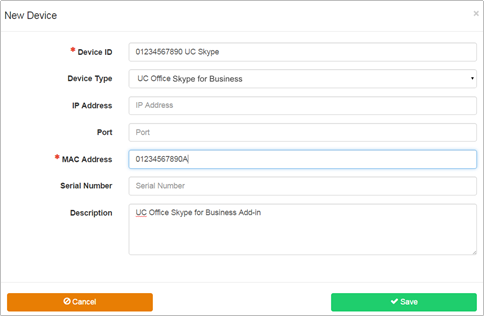

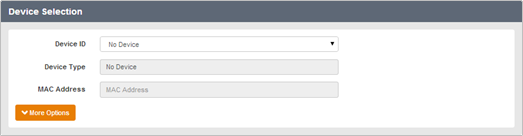
Download & Installation Instructions
Once you have provisioned an Office UC pack and created the additional device type (see below), the user will now be able to download the application from the Business Portal.
Please note, the application will only appear if the additional device has been set-up, and not before.
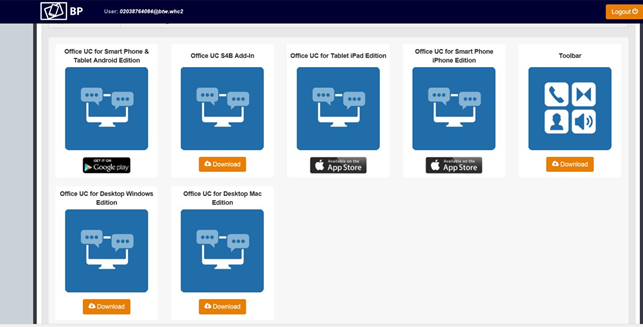
Please note that the S4B add-in installation requires administration rights due to the need to add a registry entry. The following table depicts the required Windows registry modifications.
|
Registry Key |
Registry Entry |
Type |
Value |
|
S4B 2015: HKEY_LOCAL_MACHINE\SOFTWARE\Poli cies\Microsoft\Office\16.0\Lync |
“TelephonyMode” |
32-bit DWORD |
1 |
|
Lync 2013: HKEY_LOCAL_MACHINE\SOFTWARE\Poli cies \Microsoft\Office\15.0\Lync |
“TelephonyMode” |
32-bit DWORD |
1 |
|
Lync 2010: HKEY_LOCAL_MACHINE\SOFTWARE\Poli cies\Microsoft\Communicator |
“TelephonyMode” |
32-bit DWORD |
1 |

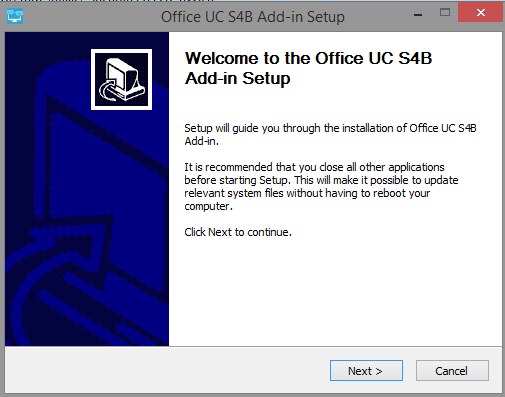
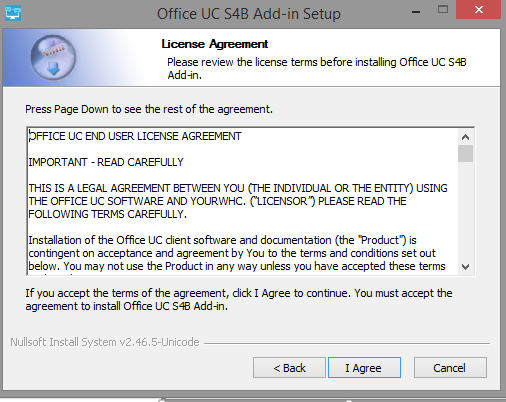
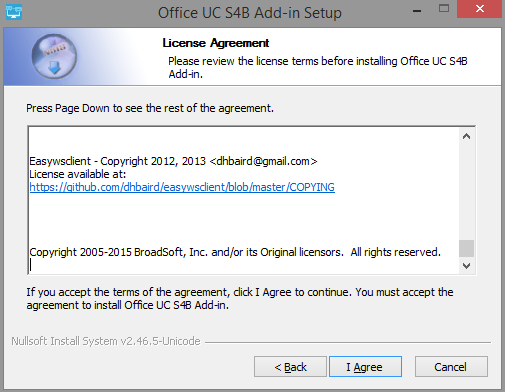
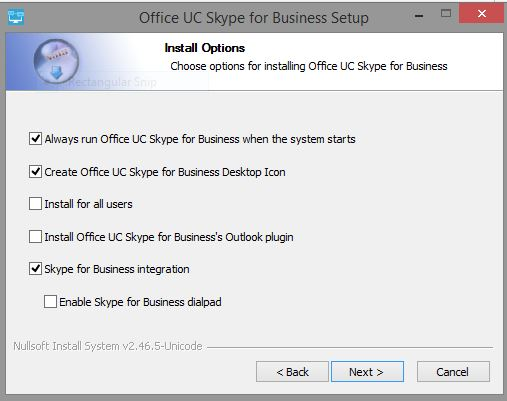
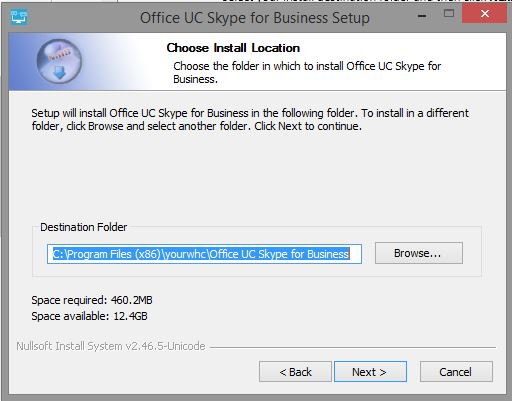
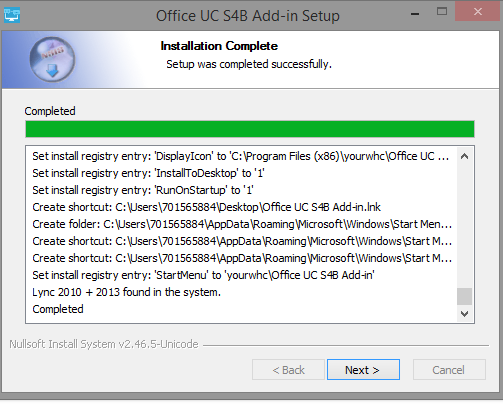
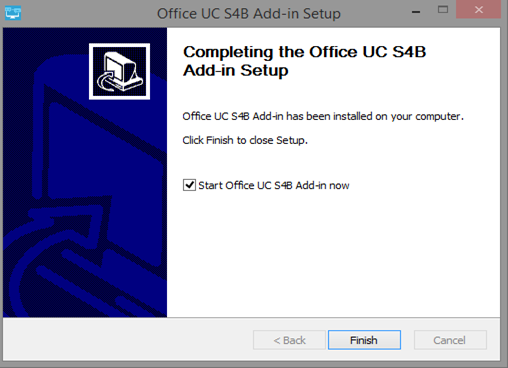
Operating the Feature – Windows Desktop
To start S4B, double-click on the desktop application icon, as you would for any other program.

Once the application has launched, the application presents you with the login screen where you need to provide your user account information. Enter your username and password into the appropriate boxes. Select whether you would like the app to remember your password, and also if you want it to sign you in automatically on subsequent launches. Click Sign-in.
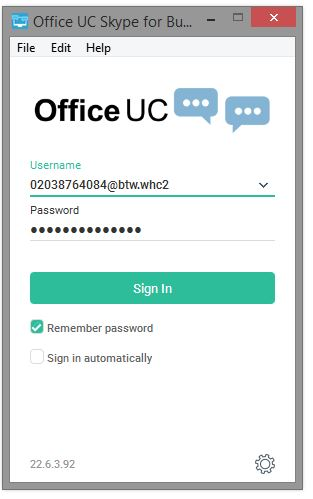
Username and Password Management
You must login to the application with your Application Username and Password, which can be obtained from the Business Portal. The password can also be modified via the Business Portal.
To quit, click on file tab in the top left hand corner and from the drop down, click on Exit.
It is recommended that Users configure the default call type in the Office UC S4B Add-in straight away. Our recommendation is to set the default call type to Call from Phone if you also have a desk phone with your service; otherwise set the default call type to Call which will mean that your PC is used with a headset/speaker and microphone.
The default call type controls whether outbound calls are performed using the PC (with Office UC as a softphone) or as a click-to-dial call (that typically means that the call is performed using their physical desk phone).
To set the default call type right click the Office UC icon in the system tray.
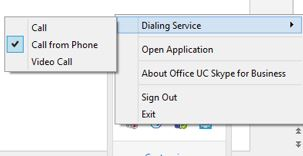
Alternatively this can be configured from the Calls tab in the menu bar
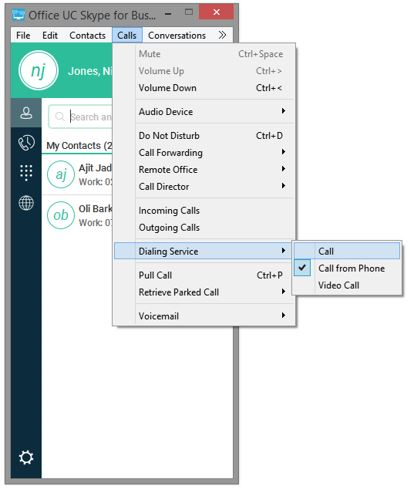
If you have multiple audio devices available for your microphone or speakers, select the preferred audio device before starting a call.
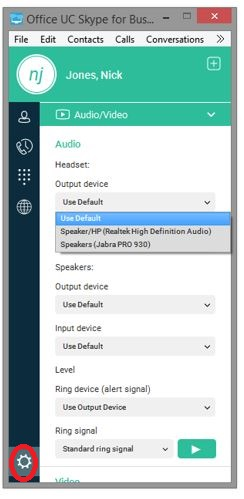
If Use default is selected, then the Office UC S4B Add-in uses the default device set in the operating system preferences. For Windows, if Default Communication Device is defined, it is selected over the “Default Device”. If you are using headsets, you can also select a separate device than the headset for alerting incoming calls.
You can control incoming and ongoing calls from a compatible headset. The feature set supported is answer/hang up as well as mute/unmute. The following headsets have been tested:
The main view by default does not appear as the SB4 client controls calls and the plug-in works silently in the background. However if you do open the window from the system tray it will allow you to view call history, make and control calls, manage your call settings (such as Call Forwarding) and configure your preferences.
If opened then the main window contains a number of tabs that present information about the contacts and communications options, located on the left-hand bar:
On the bottom bar you can also see:
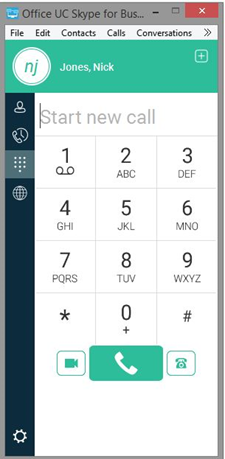
A brief explanation of each button can be seen below.
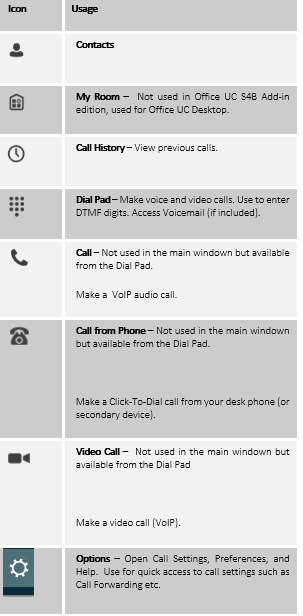
The second icon from the top in the Main window on the left-hand side of the navigation pane displays your call history. Office UC saves a call history for placed, received, and missed calls. The call history makes it easy for you to redial and call back when you have missed a call or you want to easily dial a contact with whom you have recently spoken.
Double-click on an entry in the list to call back directly.
The Dial pad tab displays a dial pad and a text field used to enter numbers. The dial pad is one of the options used to make audio or video calls. There are three buttons below the dial pad: Video call, Call, and Call from Phone. The top text field also has a button that, when pressed, deletes one character at a time.
See the Calls section of this document for further information on calling.
Using the SB4 plug-in, a user can make and receive calls using a variety of methods as described below.
There are multiple ways to make calls with SB4 including dialing from a contact, a chat window or using the dial pad. All calls made using S4B, other than Lync-to-Lync/S4B-to-S4B calls and meetings, will go through the Office UC S4B Add-in.
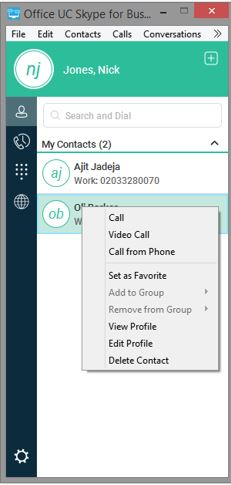
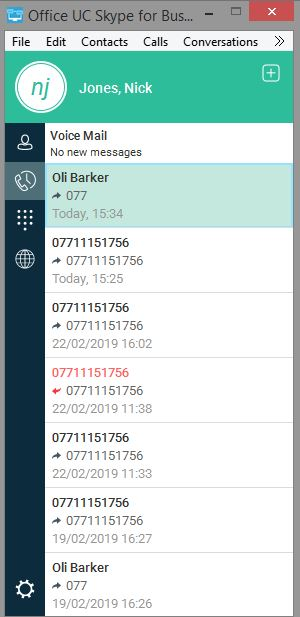
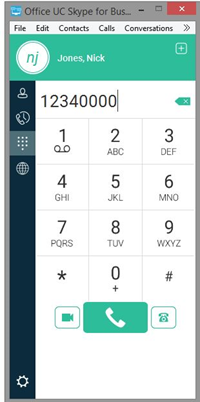
When a call is made through Skype for Business, the Office UC S4B Add-in Call Window is displayed which allows you to control the call:
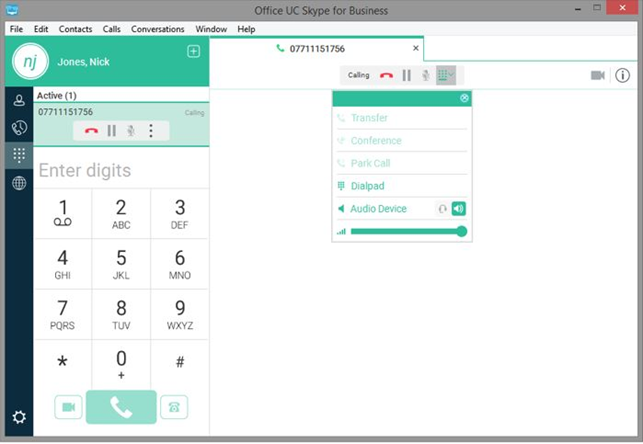
From this window, you can perform the following actions:
The following table describes the additional Office UC S4B call window icons and explains what you can do with them for voice and video calls.
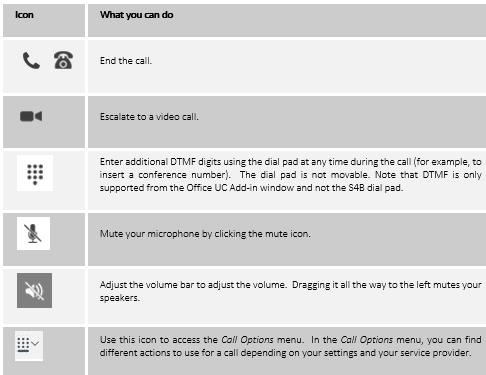
In the Options menu of the add-in, there are the following options:
Receiving Calls on Skype for Business with the S4B Plug-in
When someone is calling you, the Office UC S4B Add-in and any other devices assigned to your account ring. You will also see a pop-up notification on your screen:
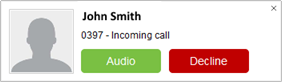
The green button answers the call. The red button silences the call. If you silence the call, the ringtone is silenced but the caller does not see anything on their end. Closing the notification window also silences the call.
When someone is calling you with a video, you see the same pop-up notification; however, the options are answer with video, answer as voice only and silence (by closing the pop-up window or clicking the red ‘Decline’ button). If you decide to answer as voice only, the call is voice only.
S4B is not involved in receiving the inbound call. Once you answer the call using your Office UC S4B Add-in or other device, you can control the call using the Office UC call window. You can even answer the call on one device and seamlessly move it to another device by dialing the Call Move/Pull Feature Access Code (*11 be default) from the device that you want to move the call to.
Full screen mode can be activated by clicking the Full Screen button or by double-clicking anywhere on a video. Exiting full screen mode is done by pressing the Esc key or by double-clicking the window. Exiting full screen makes the video call go back to its original state (even if there was resizing of the window previously before going full screen).
In a full-size window, you can see a similar Options menu at the top. It has the same functionality as it does in the normal view. When you move the mouse, the top bar and lower communication buttons appear on top of the video.
You can have one active call at any one time. If you receive a new incoming call and accept it. The existing call is put on hold and you can change between these two calls by using the Hold and Unhold buttons.
Blind call transfer is available in the Call Window; choose the Transfer Call menu item to transfer the call to someone else.
Attended call transfer is also available in the same window, first call someone to check if the called party can take the incoming call and then transfer the incoming call to the desired called party.
If you have voicemail included in your service then it is also possible to call voicemail from the dial pad by long pressing the “1” icon in the Office UC S4B Add-in Main Window or by dialing the Voicemail Feature Access code, typically *86.
The S4B Click to Dial add-in can be activated to place calls from Internet Explorer: Go to Internet Explorer, open Tools → Manage add-ons → Tool bars and Extensions and then enable the Skype for Business Click to Call extension. Once enabled close the window. You may need to restart Internet Explorer. In the Internet Explorer Tools menu, select Skype for Business Click to Call and check “Enable number detection”.
You can also configure a tool that allows you to select any text and press F8 to dial. Call from any application with using F8: Support for this functionality is dependent on users installing S4B Select Dial (https://gallery.technet.microsoft.com/office/Lync-Copy-Dial-Just-Select-3c426244/), which provides F8 functionality with S4B.
When you are on a call your Lync/S4B presence information is automatically updated, so that people can see that you are on a call. Your Lync/S4B phone presence status is updated for inbound or outbound calls made on any of the devices associated to your account. When the call is finished the previous presence status is restored.
The Menu buttons allows a User to configure some preferences as detailed below.
The application supports the following service management features allowing supplementary services to be managed using the native Office UC Call Settings window:
Call Director simplifies communications for on-the-go users and remote users by extending the features of a desk phone to any other fixed or mobile device, regardless of the network or handset manufacturer. Callers dial one number and can reach you on any phone the user chooses. A desk phone, cell phone, and/or a soft phone may ring simultaneously.
Enjoy voice call continuity with the ability to move live calls from one device to another without hanging up.
Add locations (numbers) that can be used in the service via the Add New Location button. Use the Alert all locations simultaneously check box to activate parallel ringing.
The Diversion inhibitor check box prevents a call ending up as a voice mail, which can be problematic in, for example, conference call situations.
Select Answer Confirmation to receive a separate audio prompt when answering a call from that number (location). It may be useful in cases where, for example, mobile numbers are being used to prevent incoming calls going to mobile voice mail since the call will be ended without going to voice mail if the answer confirmation is not provided.
Select the Call Control check box to enable the server platform to provide mid-call services such as Call Transfer and Conferencing for that number (location).
This service allows the use of any phone as the office phone from a charging and numbering perspective. For instance, a hotel room phone can be used as the office phone.
Enable Remote Office by clicking the Edit icon and specifying a phone number to be used as the Remote Office number.
Enter a number to which your calls should be forwarded. Different variants of Call Forwarding are supported, such as forwarding always, forwarding when busy, and forwarding when you cannot answer or when you are unreachable.
When you activate this service, all calls are typically blocked by the server and sent to voice mail. Enable this service by clicking the Enable check box.
You can hide or display your number when calling or communicating with other parties or contacts. Block your call ID by clicking the Enable check box. To show your number, set this to “Disable”.
Add up to ten additional numbers that you would like to ring in addition to your primary number when you receive a call. In addition, specify whether you want answer confirmations. This service is an older variant of Call Director.
Enable or disable automatic login when starting the application.
Usually there is a confirmation pop-up notification each time you remove a contact or call history record. By selecting one or all of the check boxes, you disable the confirmations when deleting information. Here you can also control whether there always is a pop-up notification for publishing location information. Typically, this is shown at login.
Depending on your service provider configuration, you can also have confirmations for the Office UC Application Programming Interface (API), which is used by third-party applications such as Outlook Add-in or compatible headsets. You can allow such third-party applications in Preferences to obtain information from Office UC and enable or disable confirmation pop-up notifications when third-party applications request information from Office UC. You can also choose default behavior to always reject or accept requests from third-party applications and allow or reject individual third-party applications.
Logging is used for troubleshooting. You may be asked by your service provider to turn on logging and then send a log file directory.
Choose a headset, PC-integrated speakers, or external speakers for audio output. Your external playback device is selected by default (if you have one connected).
Choose a headset microphone, PC-integrated microphone, or external microphone for voice during calls. Your external recording device is selected by default (if you have one connected). You can also choose automatic gain control and test your recording device.
Select the audio device and ring signal that is played when you receive an incoming call. The same signal is used for both voice and video calls. You can also select your own ring signal.
Select which events cause a notification sound. To disable the sound, uncheck the check box.
Select a camera that you want to use for video calls. Your external web cam is selected by default (if you have one connected).
Select one of the available sizes. Note, however, that higher sizes require more bandwidth and a more capable central processing unit (CPU).
Select how to handle HTTP proxies. By default, the ‘No Proxy’ setting should be used.
Unable to log in to Office UC Skype for Business Add-in
Inbound or Outbound Calls Fail
The following known issues have been observed:
|
Key |
Summary |
|
BTUC-17924 |
Call cannot be triggered from S4B after an automatic presence state change (available, busy in meeting , available) and a short idling period. |
|
BTUC-8051 |
Office UC cannot add items to Lync call history (Lync limitation). |
|
BTUC-7780 |
Lync presence occasionally does not revert to available after terminating call (only applies if Office UC presence is enabled). |
|
BTUC-8628 |
Skype for Business status not updated to Busy In Call when Office UC Presence/XMPP disabled. |
|
BTUC-7859 |
[LYNC] Not able to start N-way call from Lync (out of scope). |
|
BTUC-8001 |
Office UC GUI brought to foreground when placing a call from Lync (working as designed). |
|
BTUC-7763 |
[LYNC] Calling bridge from Lync via Office UC not working (not supported by Lync). |
|
BTUC-7756 |
Handle conference calls/calling with more than 1 contact selected. |
The add-in integrates directly with S4B/Lync and relies on the built in integration between S4B/Lync and other Microsoft products. If S4B/Lync displays a calling option in a Microsoft product and that call goes through S4B/Lync, then the add-in will be able to send the call through the Office UC Add-in.
No. S4B/Lync on Mac OS X does not support add-ins.
No. S4B/Lync on mobile devices does not support add-ins.
S4B/Lync provides support for placing calls through S4B/Lync by clicking on tel:// links. Calls made through S4B/Lync will be sent to the Office UC Add-in.
The Lync Select Dial add-in can provide F8 functionality for Lync. Calls made through Lync will be sent to the Office UC Add-in.
When existing S4B users start using the Office UC Add-in for S4B, the S4B user interface remains the same as before. The only exception is the dial pad that appears after installation (if it was not there before). The calling experience is different in that when calling non-S4B numbers, the Office UC communication window appears. If there are users with both S4B and Office UC running with full feature sets (not the intended setup), both should work. In this case, Office UC tries to have the same presence on both sides with a predefined mapping between S4B and UC-One presence states.
Article ID: 224
Created: Tue, May 7, 2019
Last Updated: Wed, May 8, 2019
Author: Keira Tait
Online URL: https://kb2.ic.uk/article.php?id=224