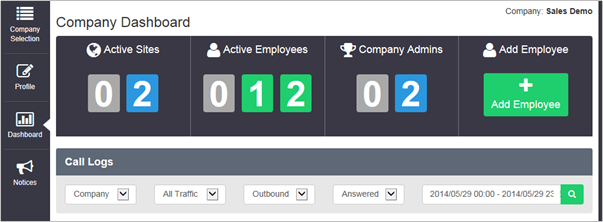
Call Logging is a set of call analysis features in the Business Portal that allow CPs, Company Administrators and Site/Group Administrators to view and analyse call logging information.
Call Logging is accessed in the Business Portal using the ‘Dashboard‘ option. The Dashboard used will depend on the level of login, Company Administrator – ‘Companies’ Dashboard, End-User – ‘Employees’ Dashboard etc.
Company Administrator access is for End Customer Administrators. This role allows access to an entire company, all of its Sites, Users and Features etc.
Both the CP Administrator and Company Administrator will access Call Logging via the Company Dashboard and have access to all Call Logging search criteria, data and features across the whole Customer.
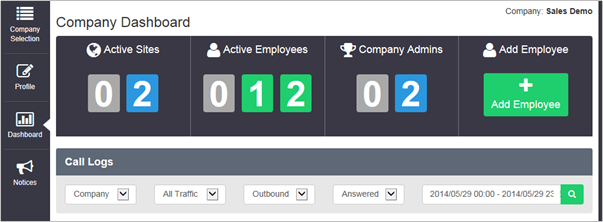
Group Administrators that are configured to administer a customer’s Site or Sites only have access to Call Logging for the Sites that they have been assigned Admin Privileges for.
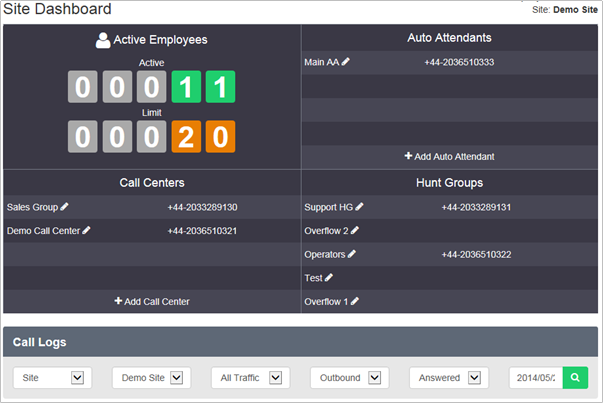
Group Administrators (Employee Groups) Access
Employee Group Administrators can only access call logging via the individual Employee Dashboards that they have been assigned Admin Privileges for.
See Employee dashboard below
Employees can access their own Call Logging Data via the Dashboard option on the Business Portal Employee login.
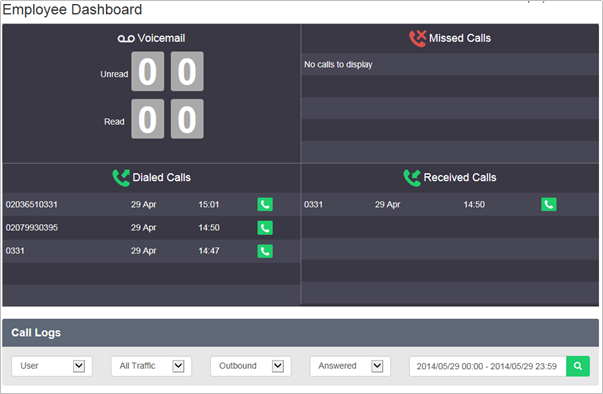
Call Logging Features
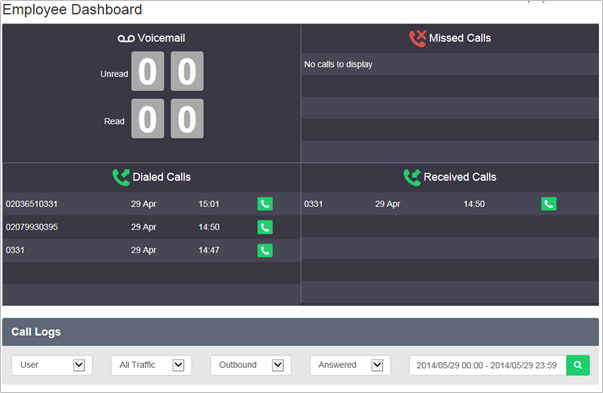
Please see the Call Logs section of the appropriate portal user guide for each user type for further information on how to use the features and some example popular searches and analysis.
Please note that there is a maximum delay of approximately 15 minutes for new calls to be displayed in the Call Logging service.
A high level description of the features are as follows:
Flexible Access and Search
Company Administrators can access Call Logging for their entire communications estate and Group Administrators can access just the information that is relevant to them.
Contextual search criteria allow you to quickly focus on specific teams, numbers or types of call traffic or view information for the whole company.
By default the search criteria is set to Company, all outbound and answered traffic:

Build your search by selecting your criteria from the options boxes and then click the magnifying glass to submit the search and view the results.
The Graph and Compare Views, List View, Type View and Top 10 Views (detailed below) will display the results based on your chosen search. There is a maximum delay of approximately 15 minutes for new calls to be displayed.
The search criteria available to are:
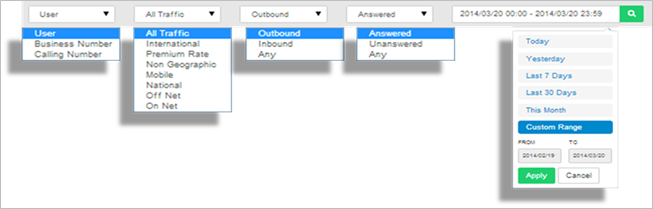
Graphical View and Compare
When your results are returned, the Graphical View displays total calls or minutes for the current monthly period by hour, day, week or month. You can zoom into the graph for monthly down to hourly views and pan across the graph to move to the previous or next period of time. You can hover over each data point dot on the graph to display the values.
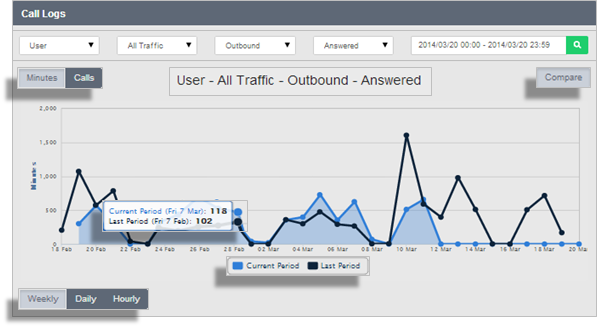
List View
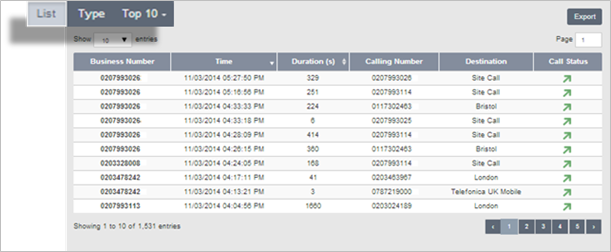
The List View provides individual call information on the results of your search including the Business Number, Time, Duration, Calling Number, Destination and Call Status.
You can order the List View results by ascending or descending Time or Duration by clicking on the corresponding column title. Browse the data by selecting the number of entries to display and/or by navigating through the result pages.
Type View
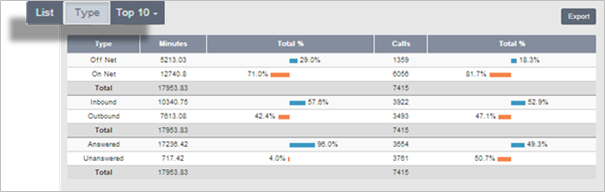
The Type View allows you to instantly compare different types of calls to provide key information including the amount of Off-Net calls versus On-Net calls, Inbound vs. Outbound and Answered vs. Unanswered. The Type View displays the percentage split of total minutes and total calls for each call type.
This is a useful feature to instantly view how many of your calls are On-Net (often within the Company or between Sites) versus Off-Net calls to people outside of your Company.
Top 10 View
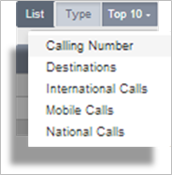
The Top 10 View provides the 10 highest results based on your search and top 10 category selection. For example, this allows you to see the top 10 destinations or numbers involved in calls across your whole Company, individual users or Groups.
The top 10 view allows you to see what the most popular calls are being made and received.
Export Tool
The export tool allows you to export the current data in the chosen search and view to a CSV file. Click the Export button this will automatically download all of the data in the current view in comma-separated values format.
Article ID: 325
Created: Mon, Feb 15, 2021
Last Updated: Mon, Feb 15, 2021
Author: Darren M
Online URL: https://kb2.ic.uk/article.php?id=325